PC사용시에 컴퓨터 화면에 나오는 그림이나 글들을 캡쳐하고 싶을때가 있습니다.
그럴땐 아주 간단하게 캡쳐 단축키를 누르거나, 프로그램을 사용하시면 됩니다.

오늘은 컴퓨터 사용의 기초적인 컴퓨터 화면 캡쳐에 대해서 알아보겠습니다.
컴퓨터 화면 캡쳐방법과 컴퓨터화면 캡쳐프로그램에 대해서 알아보겠습니다.
목차
컴퓨터 화면 캡쳐 단축키
컴퓨터 화면 캡쳐 프로그램
컴퓨터화면 캡쳐 단축키
매우 간단한 방법으로 알려드리겠습니다.
키보드 오른쪽 위를 보시면 프린트 스크린키가 있습니다.
Print Screen 버튼을 한번 누르시면 모니터 전체 화면이 캡쳐 됩니다.
키보드 활용방법 매우 간단하죠? 이 버튼을 한번 눌러주시면 지금 보고있는 화면을
그대로 캡쳐해서 사용할 수가 있습니다.
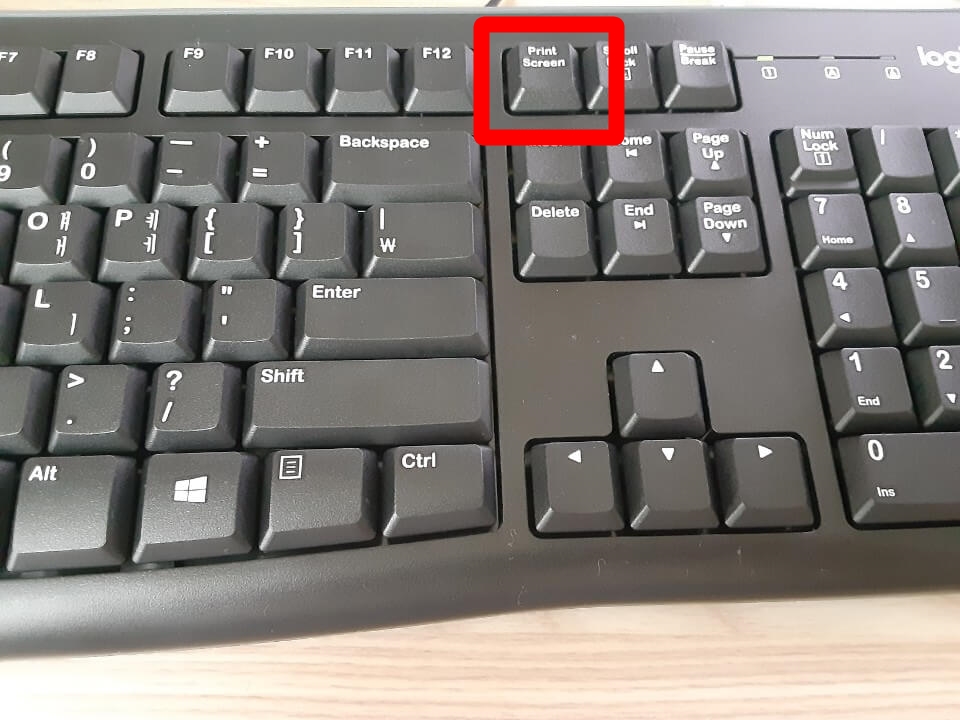
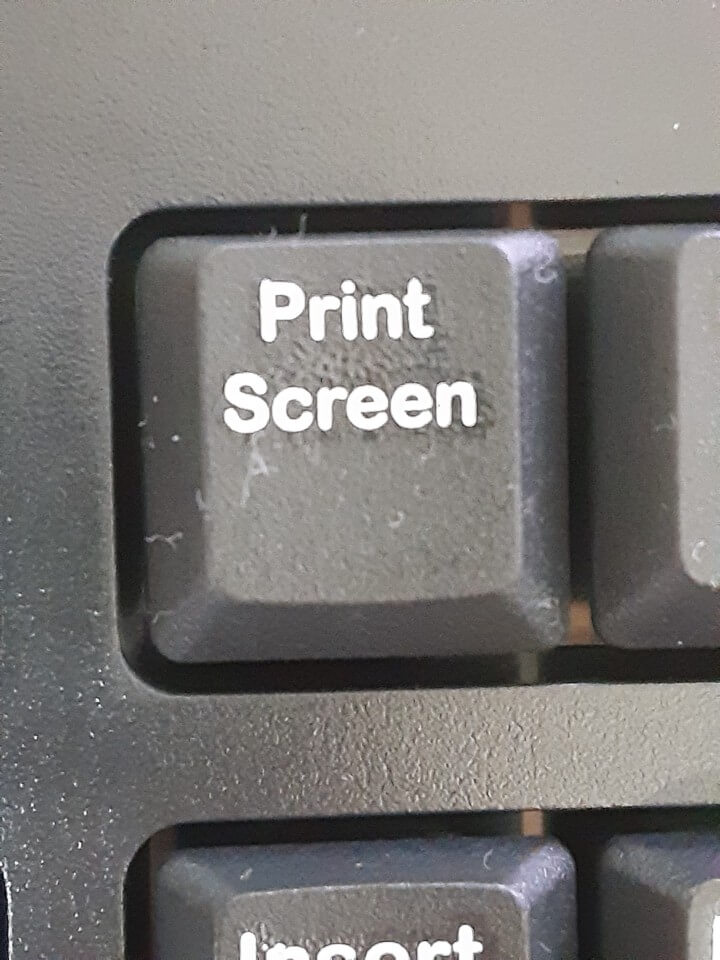
두번째, 캡쳐한 화면을 어떻게 저장하거나 확인할것인가? 이것이 두번째 단계입니다.
가장 편리한 방법으로는 PC에 설치되어있는 그림판을 사용하는 방법입니다.
윈도우 시작을 누르시면 나오는 검색창에 '그림판' 이라고 입력하시고 그림판을 켜주세요
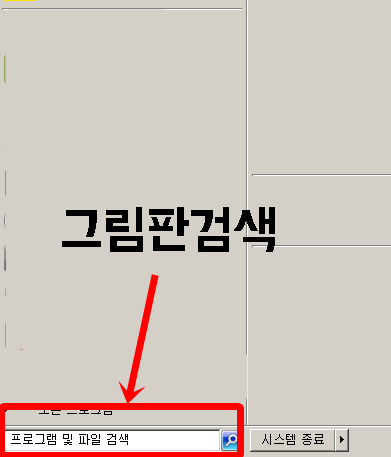
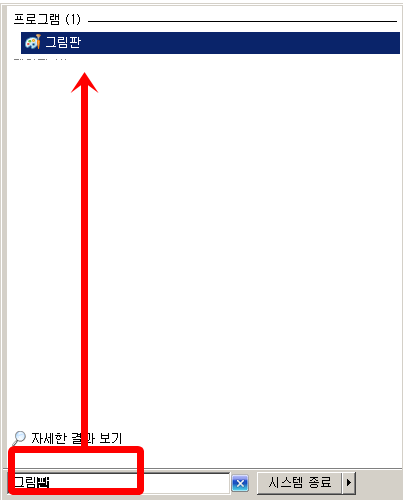
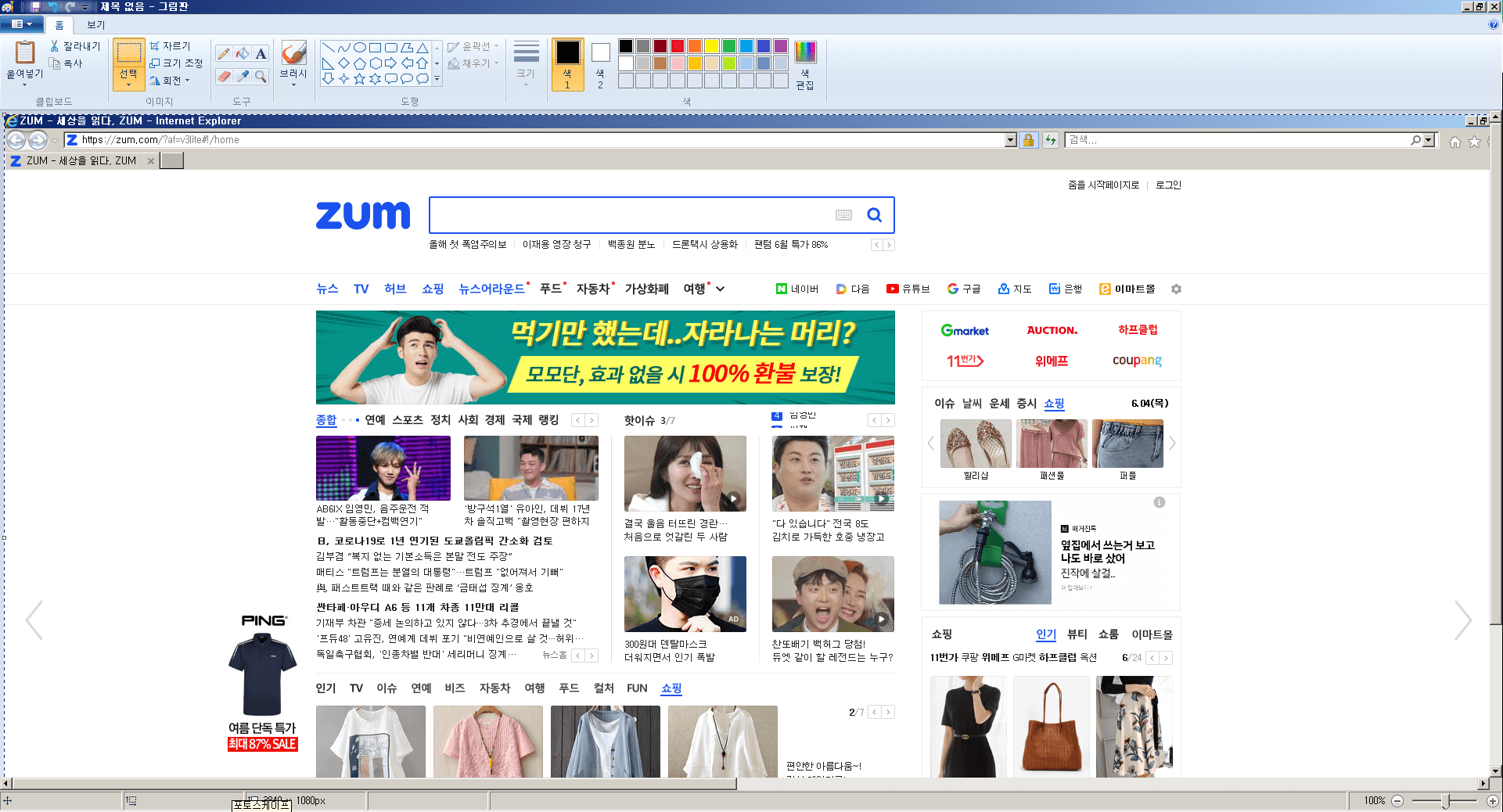
컨트롤 브이를 눌러줍니다. Ctrl + V 를 누르게되면 우리가 캡쳐한 화면이
그림판에 출력이 됩니다. 저는 인터넷 익스플로러 시작 화면을 캡쳐해서 올려봤습니다.
캡쳐할때 프린트 스크린 한번 눌러주고
그림판에 저장해보겠습니다.
여기서 글자를 타이프하셔도되고, 선이나 도형으로 포인트를 줄수도 있습니다.
왼쪽 상단에 디스켓모양을 눌러서 저장하셔도되고,
컨트롤 S를 누르고 엔터를 치시면 저장이 됩니다.
Ctrl + S 누르면 파일 저장이되어서, 카카오톡이나 이메일로 보낼수 있습니다.
노트북,랩탑의 경우에는 데스크탑과는 다르게
Prt Src 라고 적혀있습니다.
펑션키와 함께 눌러주셔야 합니다.
대부분 스페이스바 양옆이나 옆에 위치하고있으며
fn + Prt Src 를 눌러주시면 컴퓨터 화면캡쳐가 됩니다.
컴퓨터화면 캡쳐 프로그램
화면 캡쳐 프로그램은 가장 사용하기 편한것으로 알려드리겠습니다.
프로그램 이름 : Light Shot
프로그램 사용용도 : 컴퓨터 화면 캡쳐 프로그램
사용언어 : 영어 (ENG)
사이트 주소(url) : Light Shot_라이트샷 다운로드 사이트 바로가기
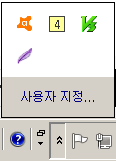
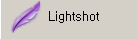
컴퓨터화면 캡쳐프로그램인 Light Shot은 굉장히 사용하기 편리하고 간편 합니다.
일단 프로그램을 설치하게되면 컴퓨터 오른쪽 하단에 위로 방향표시를 누르시면 저렇게 깃털 모양이 뜹니다.
그러면 라이트샷이 정상적으로 작동되고 있다는 표시 입니다.
프로그램 아이콘도 깃털이네요 그만큼 가볍고 쉽게 사용할 수 있다는것 같습니다.
다음은 라이트샷을 이용해서 화면을 캡쳐하는것을 알려드리겠습니다.



실제로 제가 쓴글을 캡쳐한 사진 입니다. 이렇게 프린스크린 버튼을 누르시면 쉽게 화면 캡쳐가 가능합니다.
PC에서 Print Screen을 누르고 그림판에 복사한것보다 세밀하게 영역 조절이 가능한것이 특징 입니다.
전체 화면을 모두 캡쳐하게되면 파일 용량도 많아지게되고 자기가 보여주고 싶은 화면 부분이 아닌\
전체를 보여줘야하기때문에 집중도도 조금 떨어질 수 있습니다.
라이트샷 프로그램을 사용하게 되면 필요한 부분은 물론 전체화면도 캡쳐가 가능합니다.
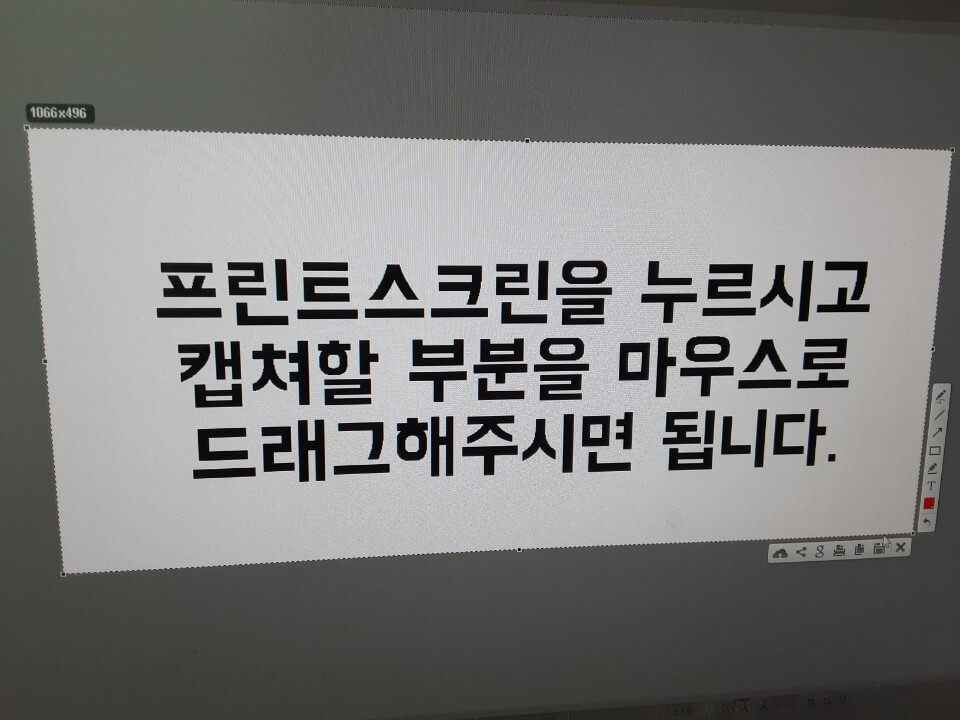
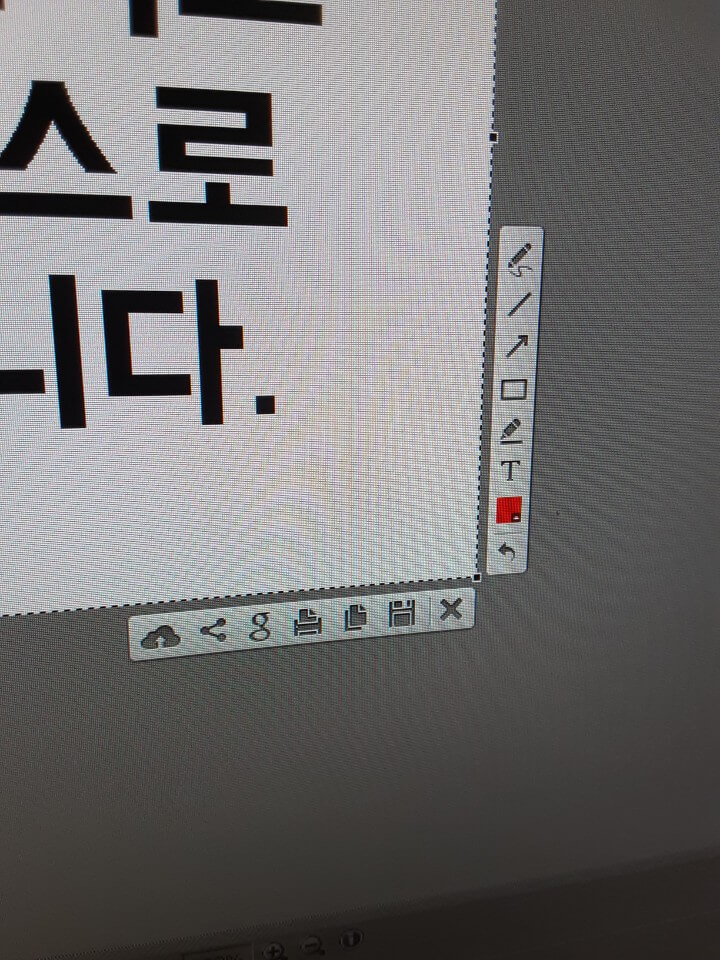
캡쳐 방법은 동일합니다. 프린트 스크린 키를 누르게 되면 현재 모니터가 살짝 어둡게 변하게 됩니다.
글자가 있는주변은 하얗고 그 밖은 어둡게 나옵니다. 하얀부분이 제가 드래그한 부분 입니다.
마우스를 이용해서 본인이 캡쳐하고하는 영역을 지정할 수 있는데요.
제가 한것처럼 원하는 부분을 지정해서 주~욱 당기시면 사각형으로 캡쳐가 가능하게 됩니다.
이때 마우스를 떼게되면 다음과 같은 작은 아이콘들이 나오는데요.
캡쳐한 화면에 글을 쓴다던지, 색깔이 들어간 선으로 포인트를 준다던지
언더라인이나, 특정한 부분을 강조하는 기능도 들어있어서 좋습니다.
프로그램 자체도 매우 가볍고 간단해서 사용하기 편리 합니다.
컴퓨터 화면 캡쳐 방법과 컴퓨터화면 캡쳐 프로그램에 대해서 알아봤습니다.
도움되셨길 바라고 궁금한점이나 추가적인 부분은 댓글 달아주시면 확인하고 금방 답변 달아드리겠습니다.
읽어주셔서 감사합니다.
오늘 인기 많은 게시물



